LNbits allows you to create a wallet that makes use of your node with only an alloted amount of sats. This restriction can be very helpful for if you only want to have a small amount for spending on your phone without making your entire lightning balance available. You can even allow other people to have wallets you create for them - think giving your children an allowance. They can start with a set amount (can be zero) and simply spend what you initially make available. They can also earn more for themselves as they will have the freedom to issue their own invoices - all while making use of your node.
Tip
All wallets created this way are ultimately bound by the capacity of your node. If one wallet is allocated 10,000 sats but your underlying node only has 9000 sats of outbound capacity, payments will simply fail.
This will work for both Core Lightning (CLN) and LND but if you want to connect Zeus or BlueWallet to LNbits then this will only work with LND as the underlying node. This is because the LNDhub plugin will be required.
If you are looking to connect the Alby browser extension to your LNbits wallet, that will work with both CLN and LND.
Note
If you are not connecting locally (on the same LAN), you will need a Tor enabled browser or a native tor setup.
Start by ensuring that you have LNbits installed already as well as LND or Core Lightning (CLN). You also need your lightning node to have at least one channel set up otherwise payments will not work. If you have not set up a channel yet, please follow this guide.
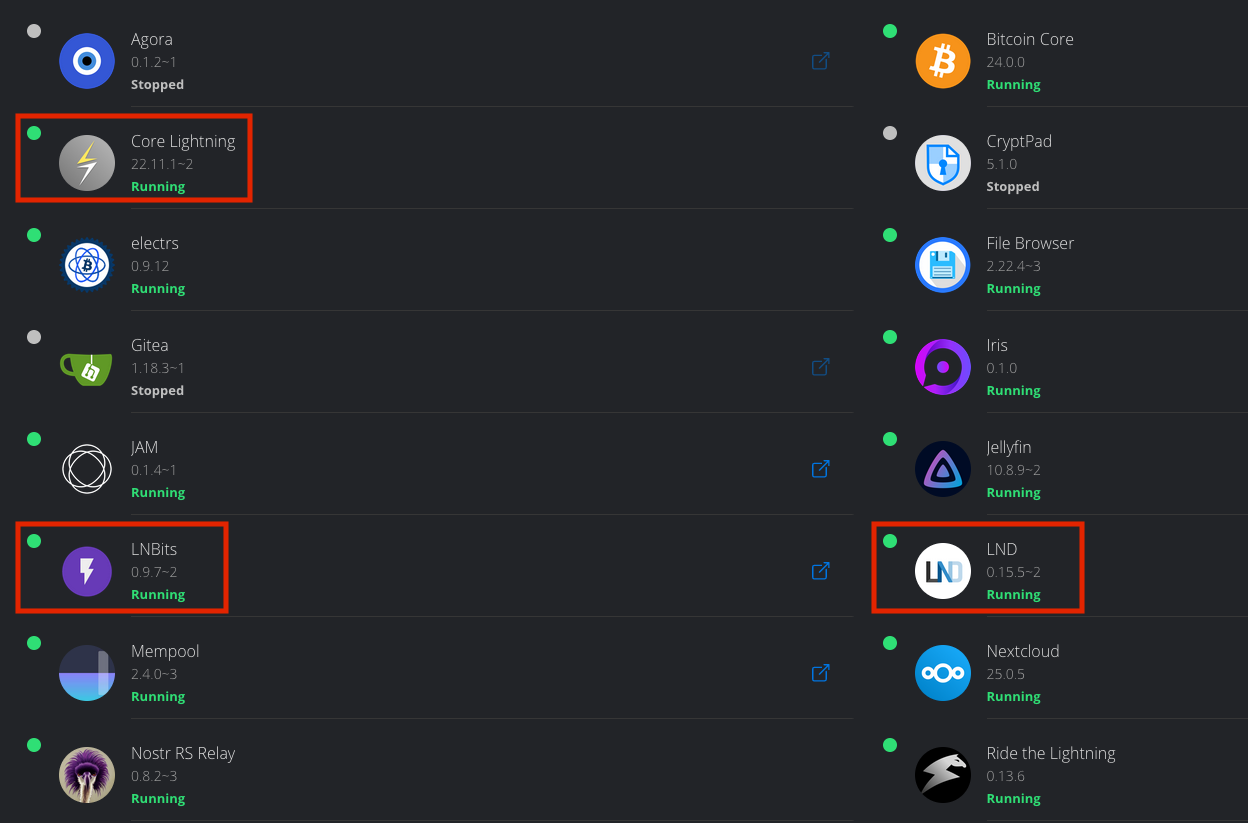
Tip
Remember - if you intend to connect BlueWallet or Zeus, that will only be possible with LND. Alby can work with both.
Navigate to Services -> LNbits, click Launch UI, and authenticate with your ‘Superuser Username’ and ‘Superuser Default Password’ found in LNbits -> Properties:
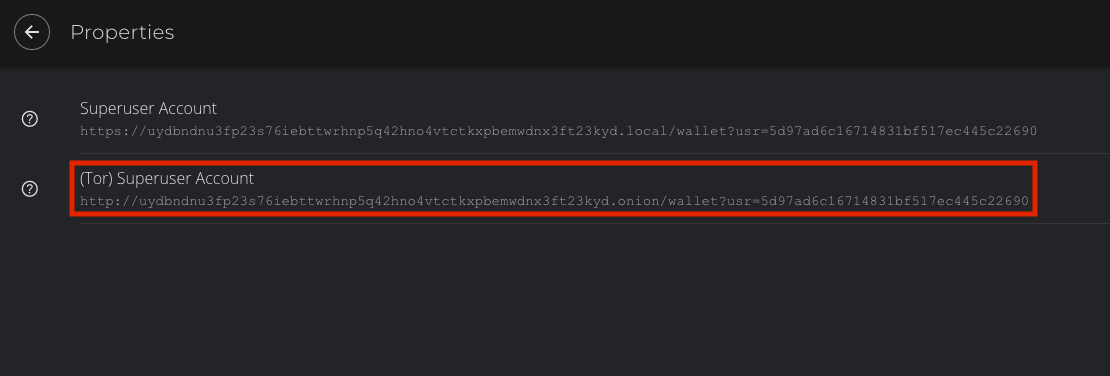
After logging into your LNbits account you’ll see the following screen - click I understand:
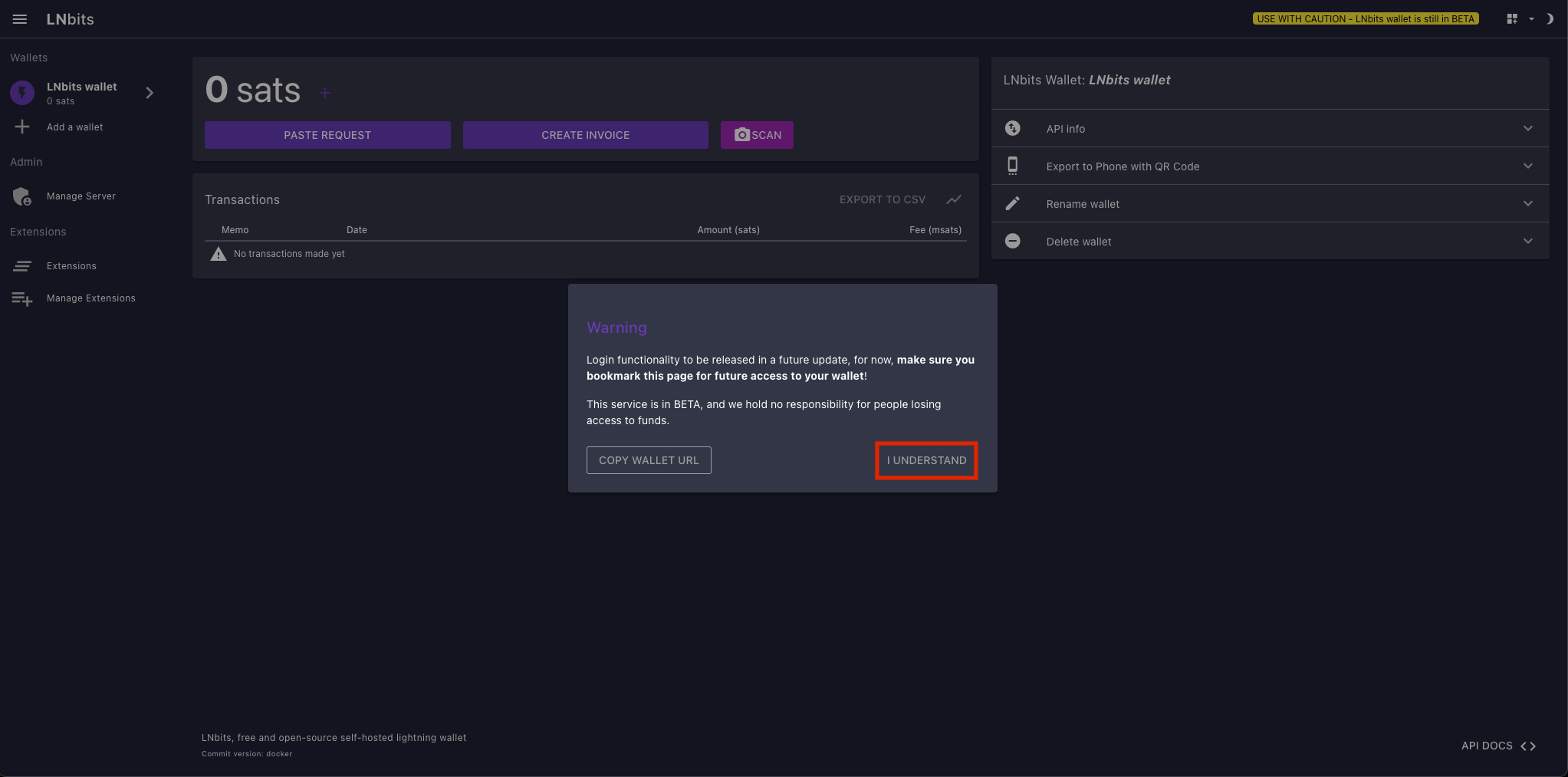
Note
While the LNbits Superuser username and default password are stored in Properties, StartOS will not be aware of the usernames or passwords of any other LNbits accounts created; The usernames and passwords of any other accounts should be stored someplace secure i.e. Vaultwarden.
Now a default wallet will have already been generated - highlighted on the top left. We’ll rename it by clicking Rename wallet entering android-zeus-wallet then clicking UPDATE NAME:
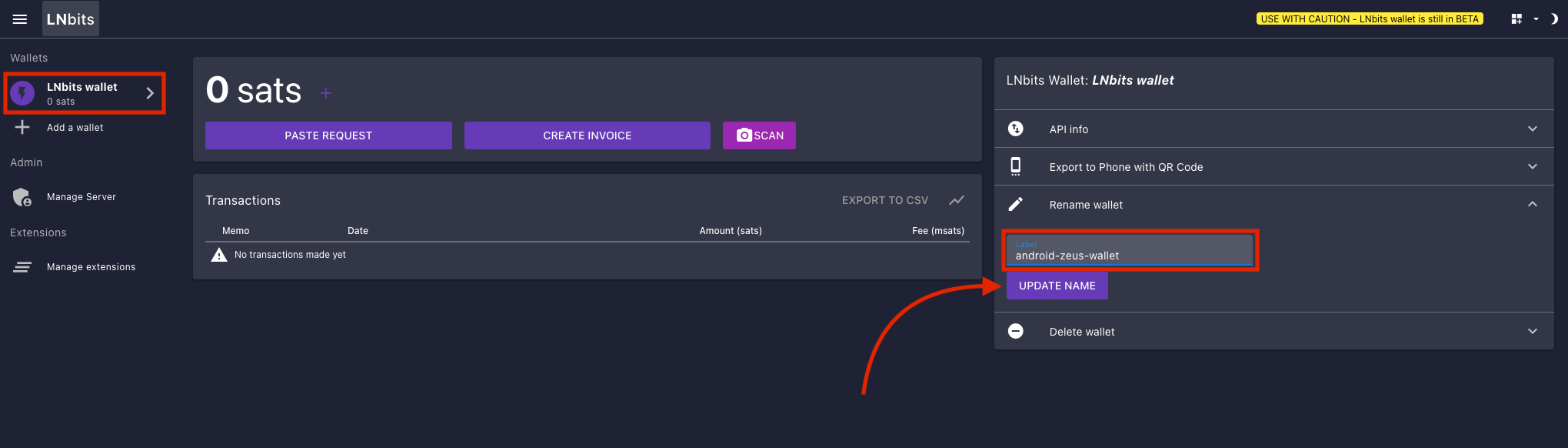
Note
I have called the wallet “android-zeus-wallet” but it is fine to use other wallets.
Now you can proceed to connect one of the following wallets to LNbits using the guides below:
After any of the above wallets has been setup with the corresponding instructions, you can allocate sats to this wallet within LNbits by clicking the “+” icon here:
Your newly created LNbits wallet has now been funded and is ready to send sats over the Lightning Network!
Allocating funds to the wallets of other (non-admin) users will require logging into the Superuser account and selecting ‘Users’ from the side panel. Then select the ‘Show Wallets’ icon for the user to be allocated funds.
Next select the “+” icon for the desired wallet.
Finally enter the amount of funds to allocate to the selected wallet.
The selected wallet will now have the allocated funds available to spend!