If you want to share passwords amongst friends or family, you can do so using the “Organizations” feature of Vaultwarden.
Inside your Web Vault, click New Organization
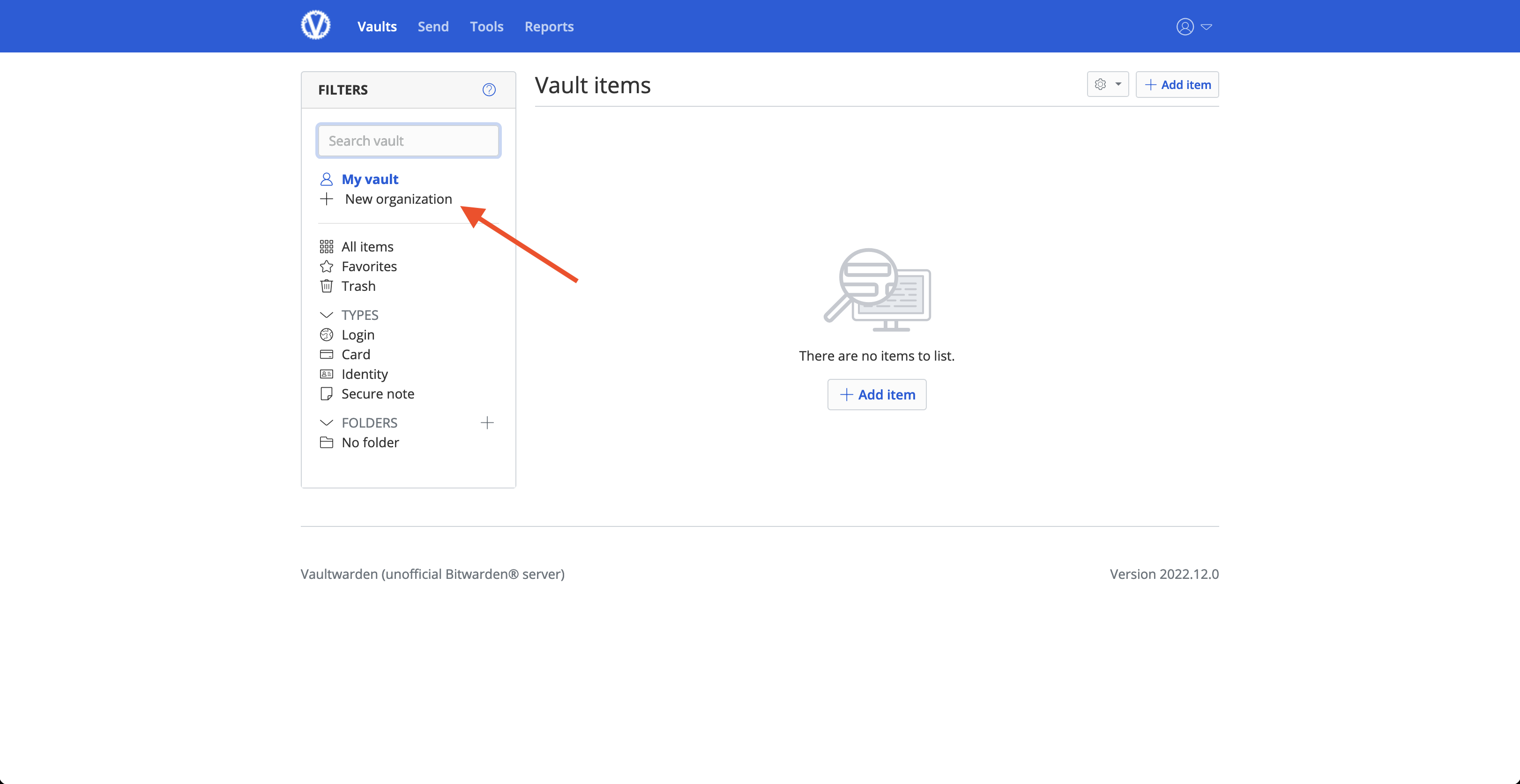
Give your organization a name and enter your email. Note: You can enter whatever you want for email, even fake@email.com. Because you are self-hosting, the email is not used for anything at all.
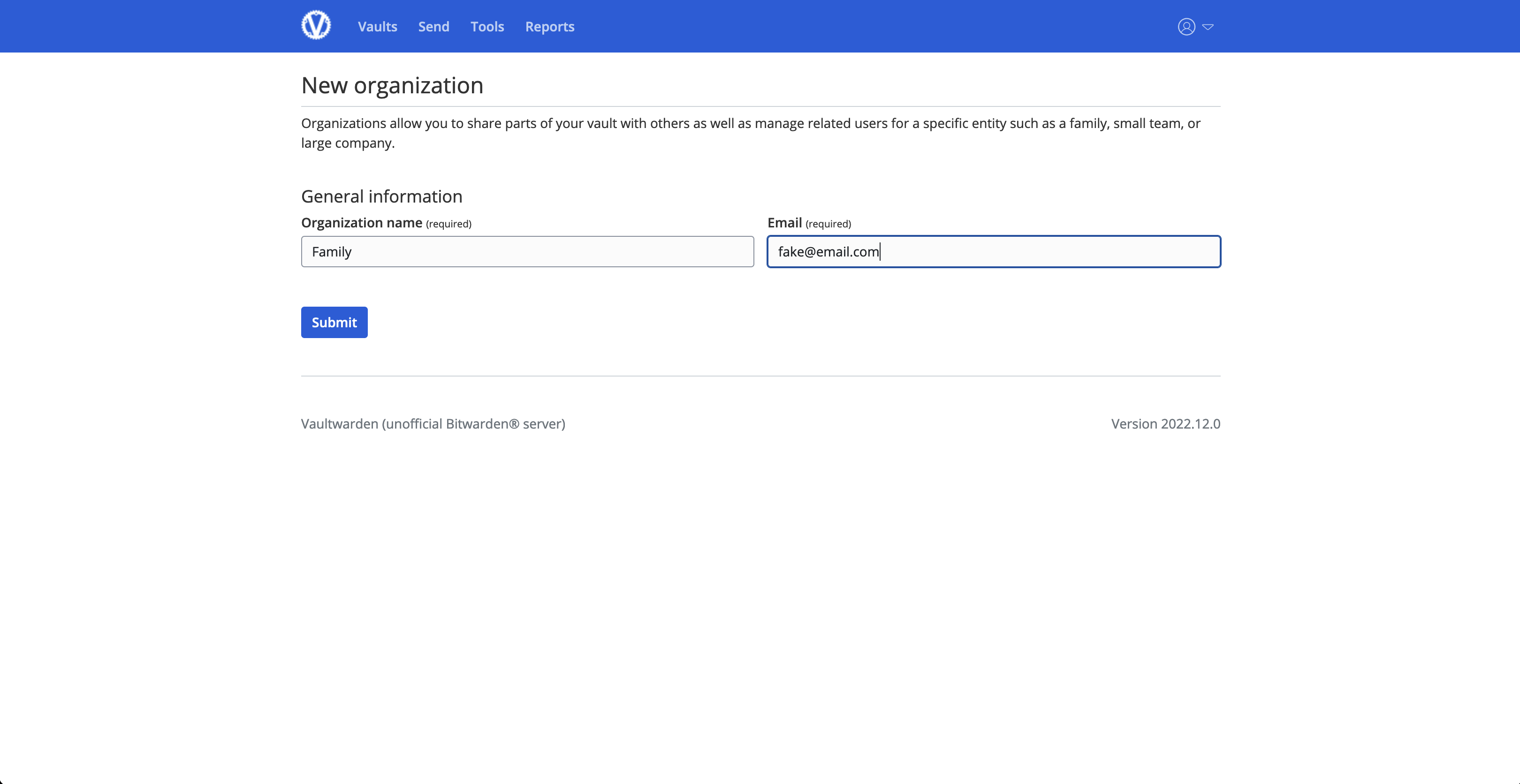
Warning
After you have completed signed up new members to your Vaultwarden server, it is highly recommended that you disable new user signups inside your Admin Dashboard –> General Settings –> Allow new signups –> uncheck the box.
Tell the user to create an account on your Vaultwarden server. This must be done before you invite them.
Inside the Organization page, click Manage –> Invite User
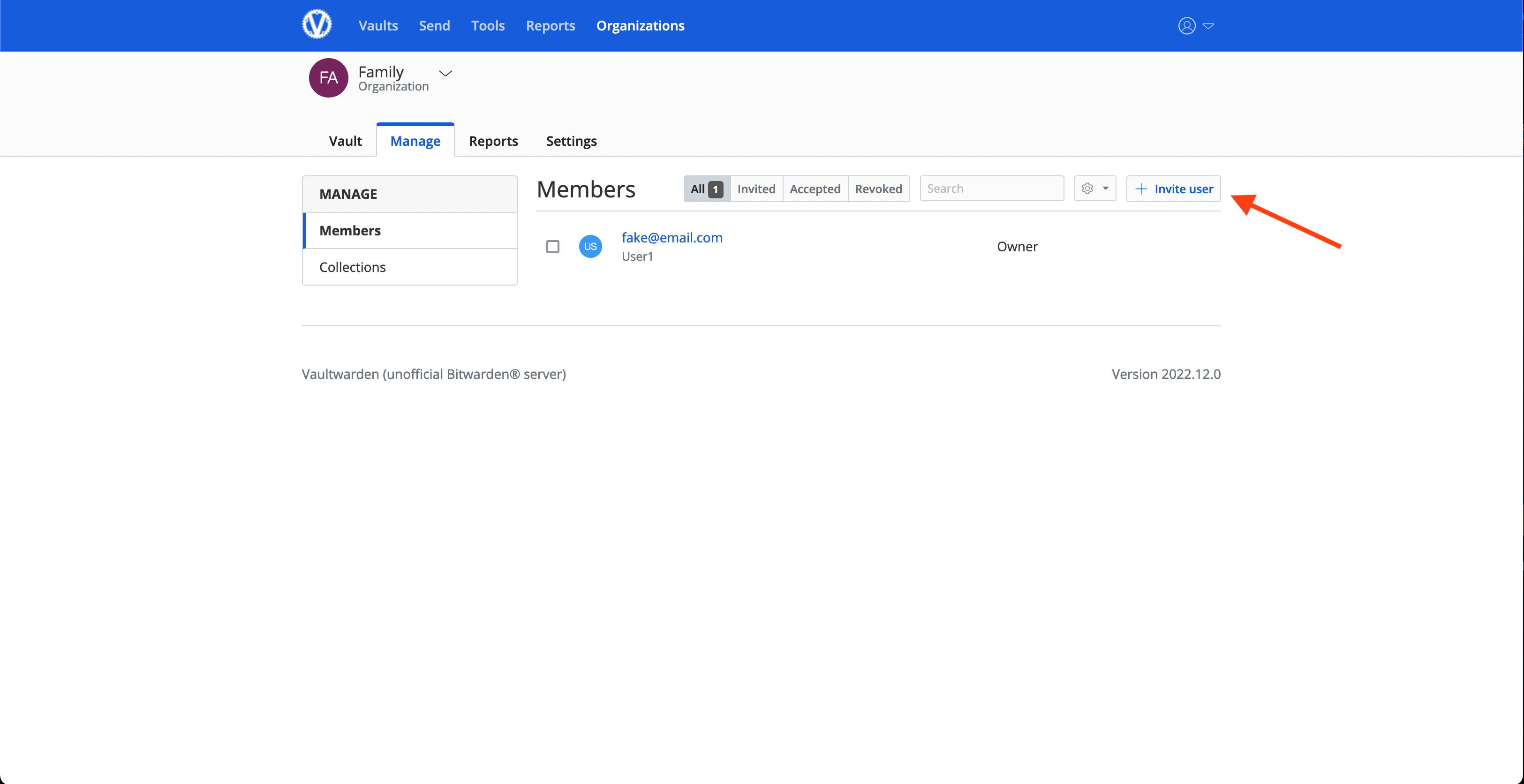
Decide what permissions you want the member to have and click “Save”. In the below example, the member will be a manager and have access to all collections.
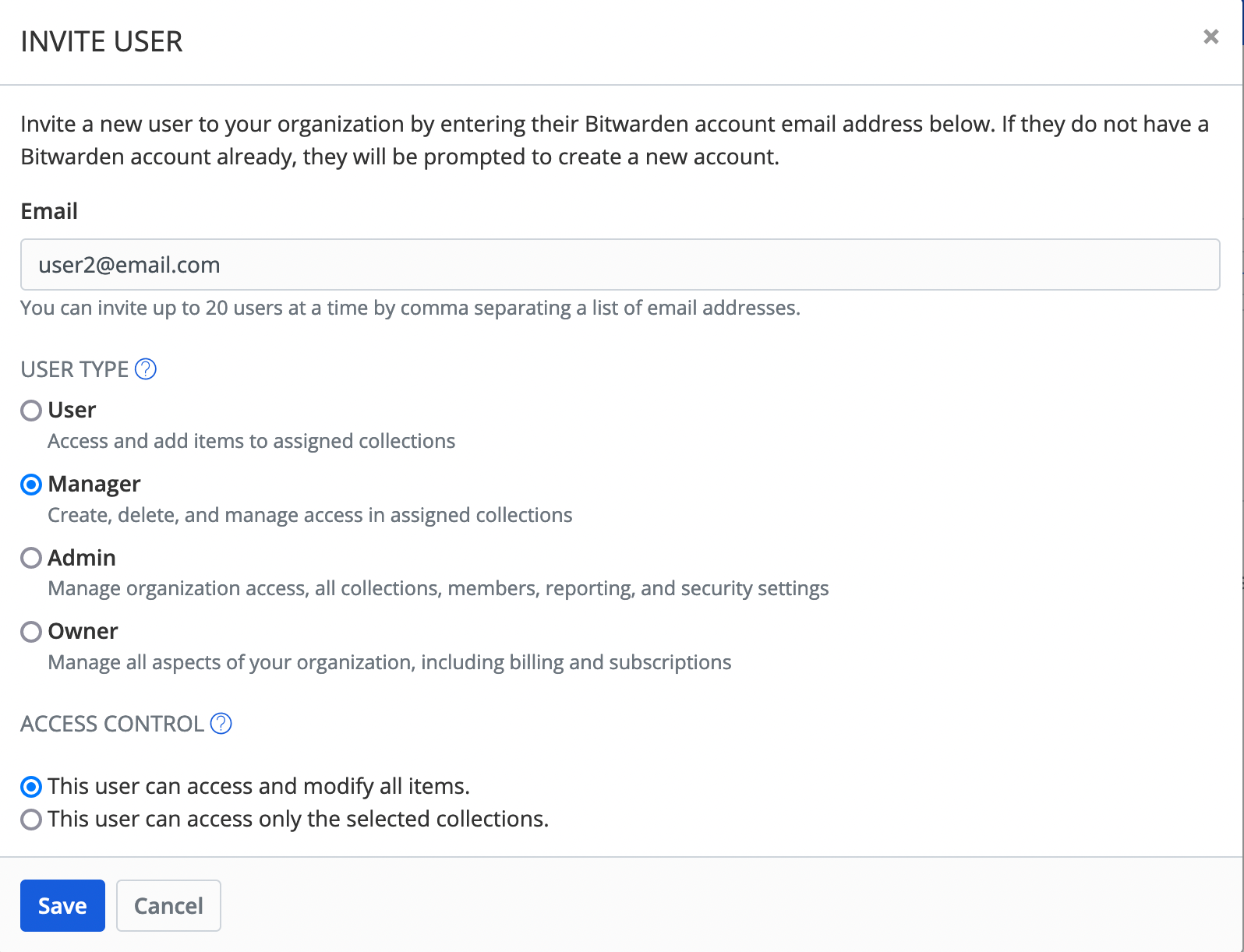
The new member should automatically show as Accepted. If the user shows as Invited, Remove their account by clicking the settings icon to the right of their email address, and make sure they sign up before you invite them, as mentioned in Step 1. Once they show as Accepted, click the settings icon on the right and click “Confirm”:
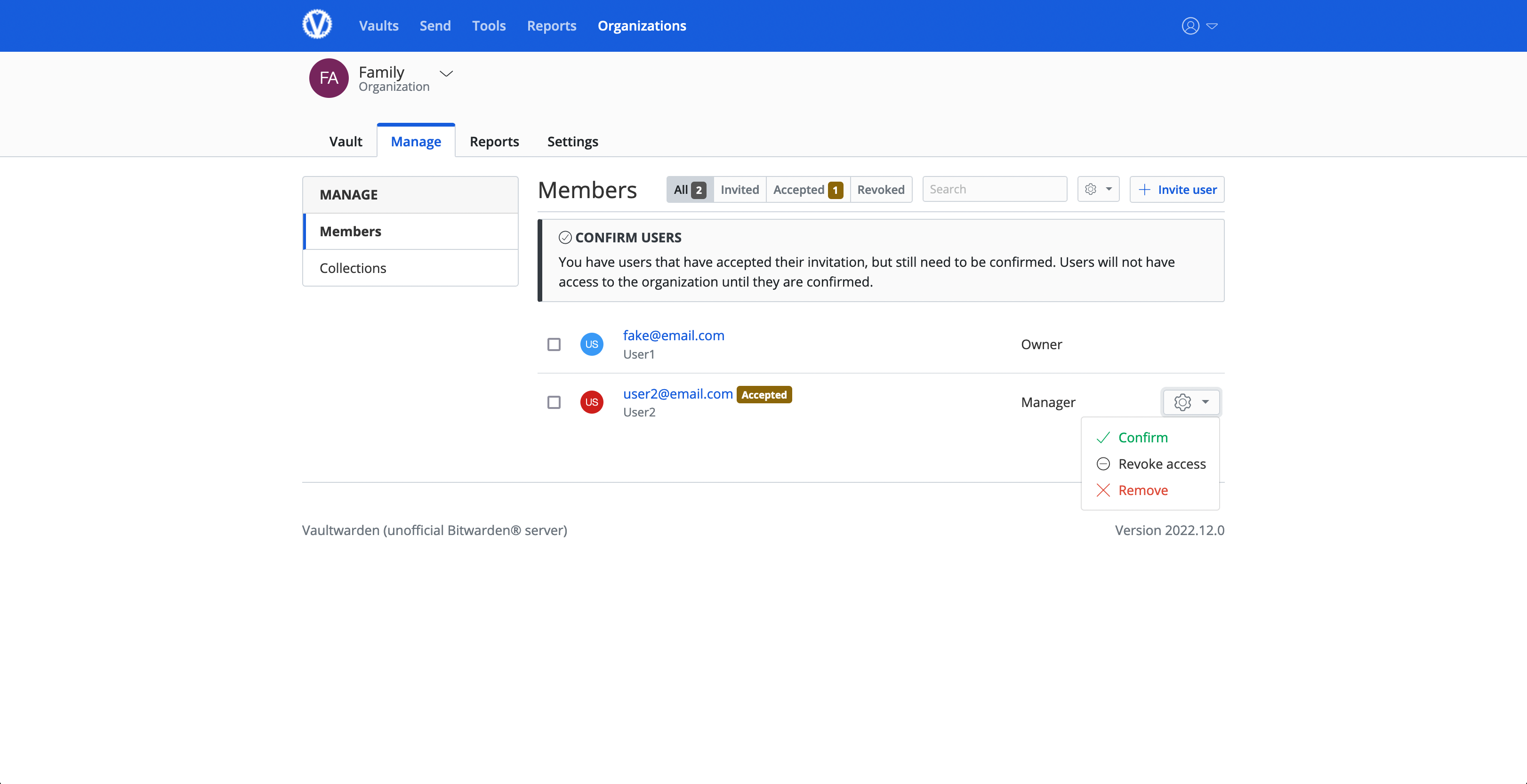
You will be presented with a fingerprint phrase. The new member can verify this phrase inside their own dashboard, but because you are self-hosting and adding users manually, you can just click “Confirm”.
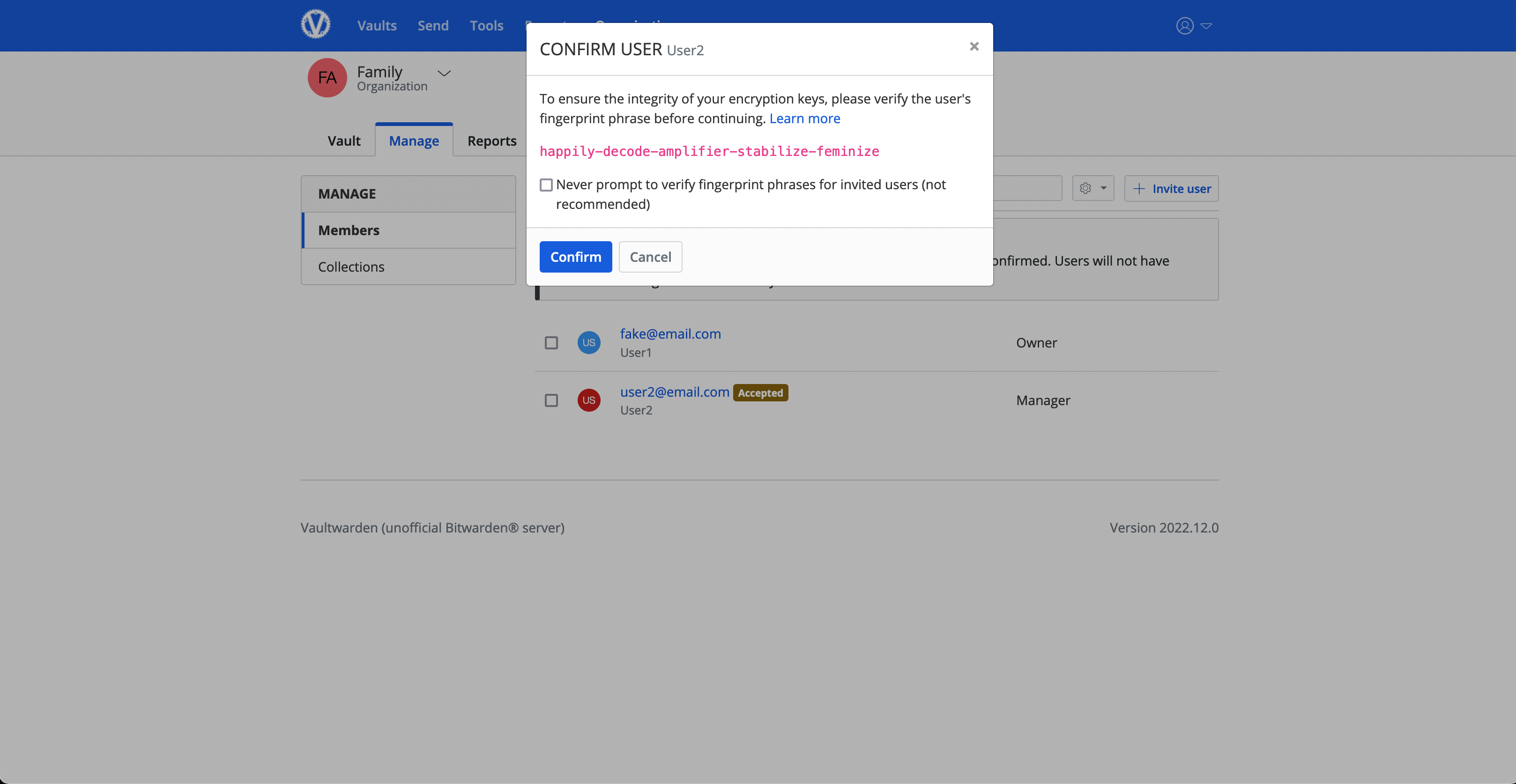
The new member should now be able to see the organization in their own dashboard or client apps.