Caution
You are not reading the latest stable version of this documentation. If you want up-to-date information, please have a look at 0.3.5.x.
Unfortunately, The Tor Project no longer publishes a standalone Tor binary for Windows, so the recommended way to get it is with the Tor Browser Bundle. You can download it here.
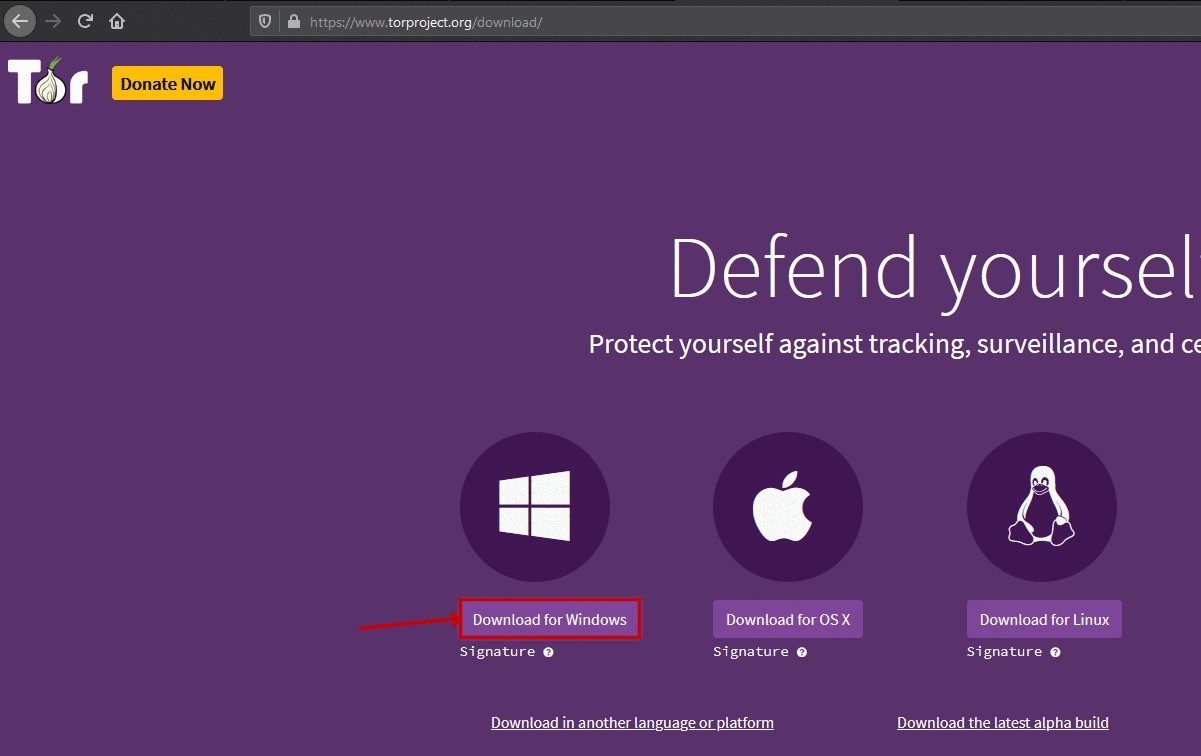
Download Tor for Windows¶
Once it is downloaded, run the installer by right clicking on it and selecting Run as Administrator.
Once you have selected a language, you should see a menu like this:

We will install it to C:\Program Files\Tor Browser. If you choose a different folder, it needs to not be anywhere under C:\Users\. Note the path you use here for the step after next.
Now you want to set up Tor to run as a service: to run in the background and keep itself running so you don’t have to worry about it again. To do so, you need to open your Command Prompt as an administrator.
In Windows 10, you can simply type cmd in the Windows search bar, right click on the first result, and select Run as Administrator.
Once it opens, you can run the following commands, inserting your destination folder (from above) between binPath=” and the Browser subfolder, like this:
sc create tor start= auto binPath="C:\Program Files\Tor Browser\Browser\TorBrowser\Tor\tor.exe -nt-service"
Tip
If you get the error “Access denied,” please ensure you are running the command prompt in Administrator mode. You can tell because the prompt will show C:\Users\YOUR-USERNAME> if you are NOT in admin mode, and it will show C:\WINDOWS\system32 if you ARE in admin mode.
sc start tor
When you run this, it should look something like this:
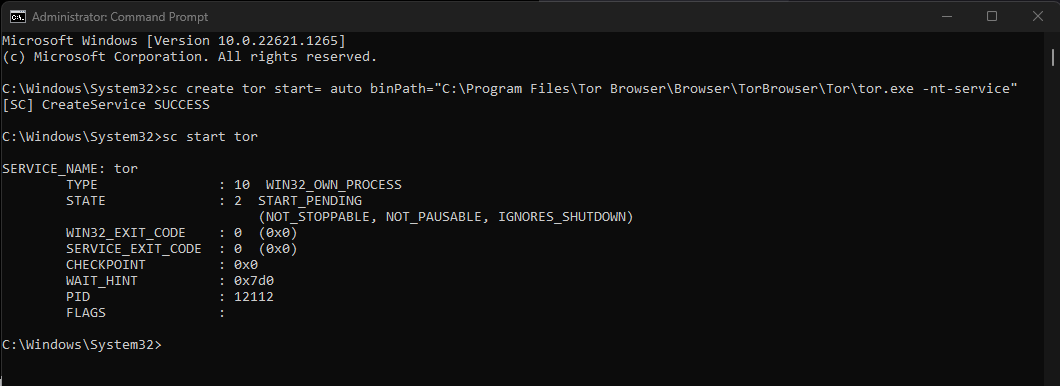
Note
If you get the error “The specified service already exists,” complete the following steps:
Run the command:
sc delete tor
Uninstall the Tor Browser, following these steps.
Begin this guide again from the beginning.
That’s it! Your Windows computer is now setup to natively use Tor.