Caution
You are not reading the latest stable version of this documentation. If you want up-to-date information, please have a look at 0.3.5.x.
It is advised to setup your Nextcloud devices on LAN (if available) for the best experience. Once set up, Tor can be used for remote syncing, but remember that large files will likely fail or take a very long time, so it is best to use remote sync only for low-bandwidth activity, such as Calendar, Contacts, Tasks, and Notes. Streaming your music is also possible. Later in 2023, new connection options will unlock Nextcloud’s full feature-set.
The latest version of the official Nextcloud client is available on their download page. This is for file syncing and account management.
Make sure you have first set up LAN access.
Open Nextcloud via your server’s Services -> Nextcloud -> Launch UI
Log in and select the top right icon -> Personal Settings:
Select the hamburger (3 lines) menu:
Select Security:
Under Devices & sessions, give this Nextcloud mobile app a session name, such as “Mobile” and tap Create new app password:
Tap Show QR code for mobile apps:
The new session’s QR code will be displayed:
Download and install the appropriate desktop client for your Android device from https://nextcloud.com/install/#install-clients
Open the Nextcloud client on your Android device and tap “Log in”
Tap the QR code icon:
Scan the QR code presented in Step 7.
Note
Here you may see an error about the Nextcloud app being unable to find the host that was decoded from the QR code:
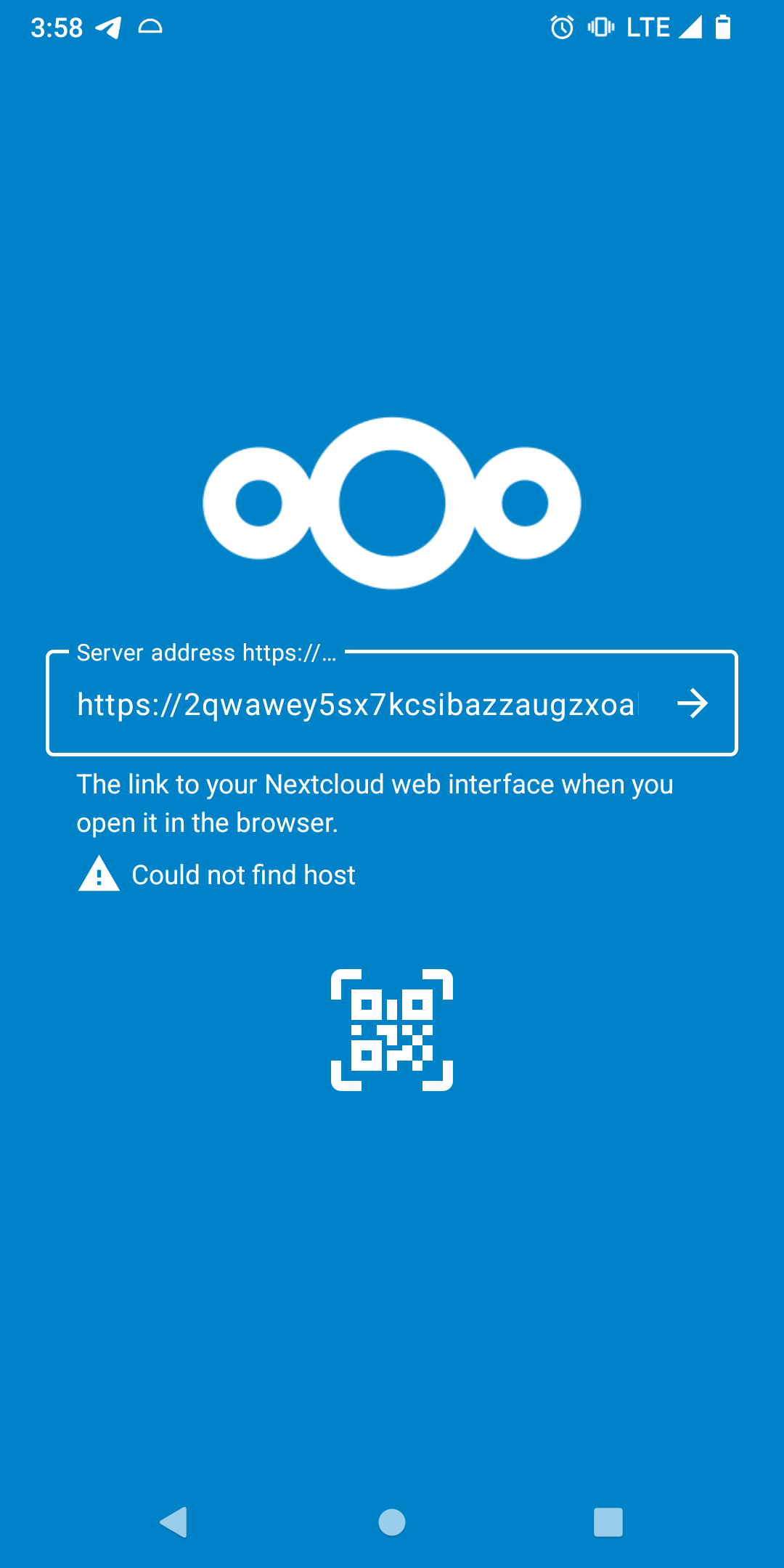
If you see this message, you may be on an Android version that does not support mDNS .local name resolution (it is available on Android 13+ and some builds of Android 12, but not all. The other possibility is that your WiFi network is not properly “bridged” with the ethernet network that your Start9 server is on, or you lack WiFi connectivity to your network in general.
Alternatively, you may see a warning about an untrusted certificate:
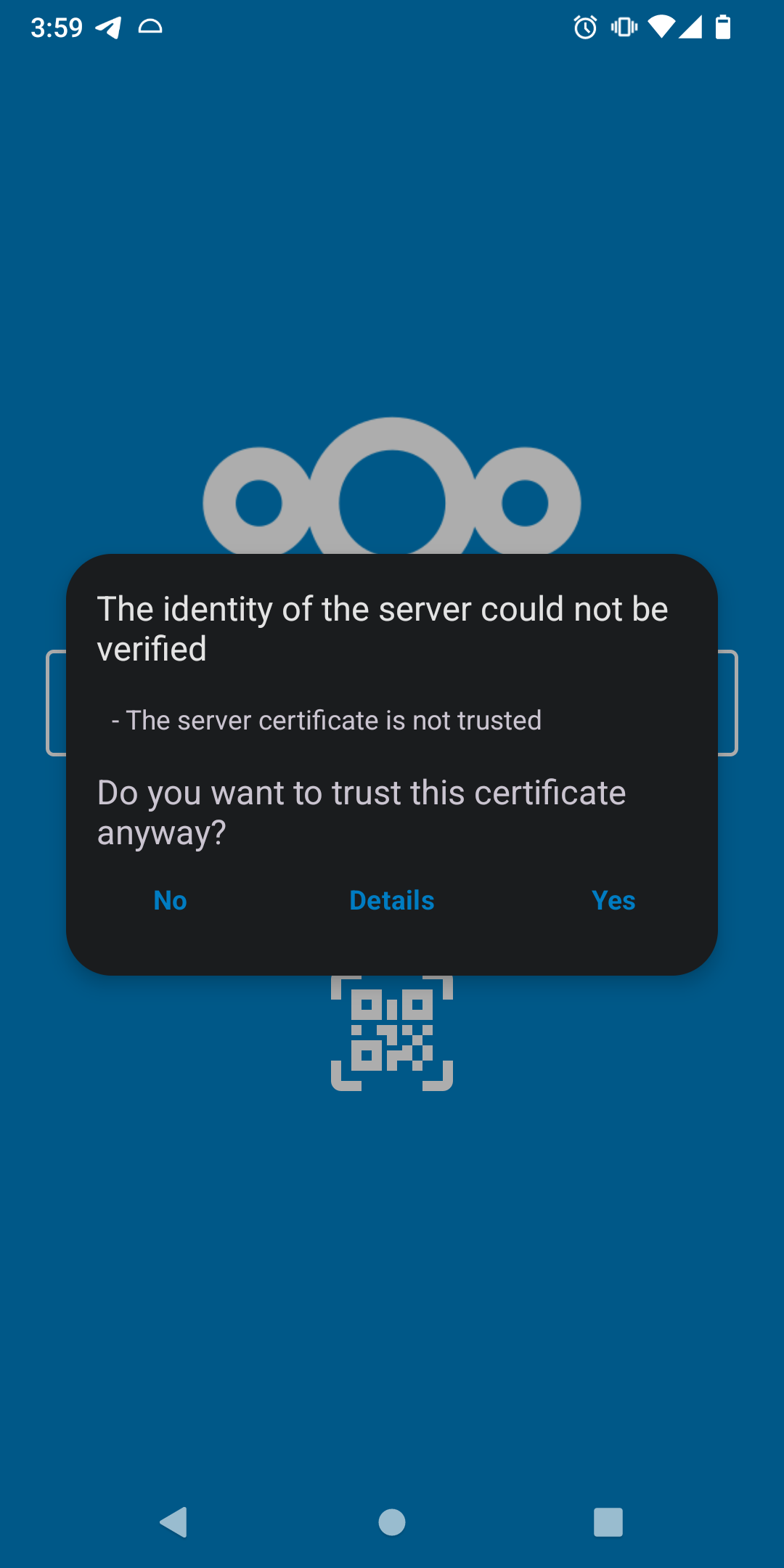
In this case, make sure you have added your server’s CA certificate to the Android trust store as noted at the top of the LAN Setup section of this guide, close the Nextcloud mobile app and try again. Otherwise, proceed to the next step.
Android may ask you about Storage permissions. Grant “Full access”:
Next, configure the local directory that you want to sync with Nextcloud. You may use the default or change it, and edit the sync settings to desired. When satisfied, tap “Connect”
Files will begin to sync immediately and you will see a green check when this is complete.
That’s it! From this desktop client you will recieve notifications, control accounts and syncing, and quickly access your Apps’ WebUI pages
You will first need to have Orbot running.
First, add Nextcloud to your Orbot apps list.
Tap the account in the top-right, then “Add Account.”
On the following screen, tap “Log in,” then enter your Nextcloud Tor server address, which you can copy from Nextcloud -> Interfaces - Tor. This must start with http:// and end with .onion. tap Next.
This will launch your browser and prompt you to log in to your account. Log in and then grant access as we did for LAN.
That’s it! You may wish to set up some select folders for remote sync, but for large files, it is best to sync on LAN only, so you can “Skip folders configuration” on the resulting screen if you wish. Check your connection by tapping into the newly created account in the app.
In order to sync calendars and contacts with your Android device, follow the steps below, which are adapted from the Official Nextcloud guide. First head into the top-righthand menu of your Nextcloud’s WebUI and click “Apps,” then search for and install the Calendar and/or Contacts Apps.
Download the WebDAV sync management client DAVx5 from your app store of choice, such as F-Droid or the Play Store.
Add account:
If you are on Android 12+ and already have the Nextcloud file-syncing app (recommended - guide above), then open it and enter the “Settings” menu from the top-lefthand hamburger (3 lines) menu. Then under the section titled, “More,” tap “Sync Calendar & Contacts.”
This will open Nextcloud’s WebFlow login in a browser, where you will need to log in and “Grant Access” - you will then be returned to DAVx5
Set an account name when asked, then set “Contact Group Method” to “Groups are per-contact categories” - DAVx5 will close and Nextcloud will reappear.
Manually launch DAVx5 again and top on the account that was just created. Grant access to Calendars and Contacts when requested, and optionally tasks, if you added that feature in setup. Choose the address books and calendars you wish to sync and you’re done!
If you are NOT using the Nextcloud app already, then open DAVx5 and after going through the introduction (optionally selecting additional features), tap the “+” icon to add a new account, then select “Login with URL and user name,” and fill in the following fields:
Base URL - Enter your Nextcloud WebDAV Base LAN URL (found in “Properties” in the Nextcloud service page).
User name - Your Nextcloud user (defaults are found in “Properties” on your Nextcloud service page)
Password - Your Nextcloud user’s password (defaults are found in “Properties” on your Nextcloud service page)
If given the option, select “Groups are per-contact categories,” then tap “Login.” Select the data you want to sync, grant access for contacts, calendars, and optionally tasks if you added that feature in setup. That’s it, you’re done!
Tip
You may also wish to add the ICSx5 app, which allows subscription to remote WebCal or local iCal files (such as public event schedules, iCloud/Google calendars, etc). It can be found in your favorite app store.